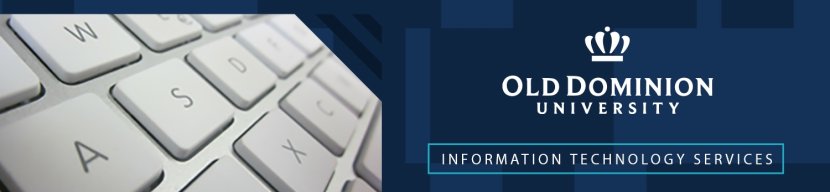
Guides for Temporary Online Teaching
As an instructor, you may need to teach a class remotely or make a class available for students to attend remotely. You can hold class meetings in Zoom from within your Canvas course and record sessions for students to view anytime from anywhere.
Recommended Remote Teaching Practices
Keep teaching, when you can't meet in person. Leverage these technologies to help keep your class on schedule.
- Best Practices for New Beginnings: Advice From Your Colleagues at the Center for Faculty Development
- PDF Accessibility
Course Collaboration Tool
Add all of your students to a collaboration group at one time, whether you use Zoom, Microsoft Teams or Google Drive.
Students can then access these tools from within the myODU portal or from within the course in Canvas.
Canvas
Canvas enhances the classroom experience by enabling collaboration, feedback, and access to documents, assignments and other materials.
Any video added to My Media in Canvas will automatically get machine captioned. Machine captioning uses AI to listen to the video and apply captioning. Accuracy is impacted by the clarity of your audio (mic quality, pronunciation, or other audio issues).
- Log into Canvas
- Learn more: Canvas at ODU
- Kaltura Capture: Get Started User Guide
- Kaltura Capture: Features and Benefits
Zoom
Zoom is a cloud-based web conferencing service that allows users to meet and share content online. Start or join a meeting from anywhere with an internet connection.
Using Zoom in Canvas
With Zoom's Canvas integration, instructors can schedule, start and manage meetings directly from Canvas. Students can join meetings and access cloud recordings from within the course as well.
Record a Lecture
Zoom
Record a meeting in Zoom, with or without any participants. Share your screen, a whiteboard, a PowerPoint presentation or video from your webcam. Students can either attend your meeting live or watch your lecture at their convenience.
Kaltura Personal Capture
Use Kaltura Personal Capture within Canvas to record your screen, a PowerPoint presentaton or video from your webcam.
Record in an ODU Classroom
Many classrooms on campus are now extended classrooms, equipped with technology that supports the simultaneous delivery of in-person and remote instruction. You can record and share live lectures (even if you choose to lecture to an empty classroom and share the recording later). Here are a couple of options:
- Record yourself presenting from a PowerPoint and/or using the document camera. (example: http://www.kaltura.com/tiny/b8kny)
- Record yourself presenting from a PowerPoint, using the document camera, and/or writing on the whiteboard. (example: http://www.kaltura.com/tiny/1qno9)
Recordings are posted in the Media Gallery of your Canvas course. Contact Classroom Central (call the ITS Help Desk at 757-683-3192) for help getting started.
Other Remote Resources
Cloud Drives
All employees have access to online file space:
Note: University employees must be careful to protect confidential or restricted data. Before storing data in a cloud drive, review the regulated data storage matrix.
Monarch Virtual Environment (MOVE)
Access virtual workstations with the same configuration and standard software as the standard ITS computer labs at move.odu.edu.
Microsoft Office 365
It's not enough to just have access to your files; you need to be able to open and work with them. Employees have two options for working with Office files:
- Download Microsoft Office products on your home computer or mobile device.
- Access Office products online: office365.odu.edu
Access your ODU email from Outlook on your home computer or mobile device (see setup guides) or online at outlook.odu.edu.
Voicemail and Call Forwarding
To access your ODU voicemail remotely, dial your phone number and press * when your voicemail message starts. Follow the prompts. (Your ID is your 5 digit extension e.g. "36926". Your password is your voicemail password.)
To forward your office phone to another number, contact the ITS Help Desk.
FAQs
No. You should only connect to the VPN to access restricted services like Banner or access files on the ODU network. Once you copy what you need to your remote computer, disconnect from the VPN before starting a Zoom meeting.
There is a limit of 300 attendees in a single Zoom meeting. For the best experience, we do not recommend using Zoom for large lecture classes. For those classes, it would be best to record and share a video for students to view at their convenience. (Learn more about using Zoom in Canvas.)
Without a webcam, you can still share your screen through Zoom. To participate in a Zoom meeting, you can use the microphone and speakers connected to your computer or on your mobile device, or call into a meeting using Zoom's call-in numbers (included in all meeting invites).
Other options include:
- Kaltura Screen Capture+
- Lecture Capture in an ODU classroom (see above)
- Managed Web Conferencing Services from Distance Learning


