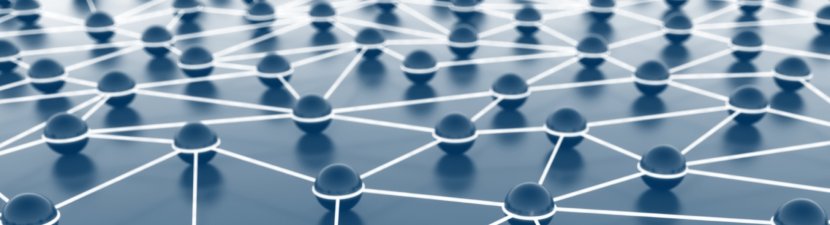
The Course Collaboration Tool makes it easy to add all of your students to a collaboration group at one time, whether you choose to use Zoom, Microsoft Teams or Google Drive to share information and documents with your class.
Access the tool to create a collaboration group either from the myODU portal or from Canvas. (Detailed instructions can be found in the "HOW TO" documents below.)
Your students can also access the tools you set up from the collaboration tool in myODU or Canvas.
Zoom
Zoom is an enterprise video collaboration platform used for remote instruction.
The collaboration tool can create recurring meetings that coincide with your regularly scheduled class times. (Learn more about Zoom account settings to keep your meetings running smoothly.)
Microsoft Teams
Class teams have unique permissions and features for teachers and students. As owners of the team, teachers assign work, share class content, and control who can post in the team. Each class team is also linked to its own class notebook in OneNote.
The collaboration tool automatically places all of the students in your class into a team.
Google Drive
Use Google Shared Drive to store, search, and access files within a class. Shared drive files belong to the instructor and allow you to organize your documents by class.
When you use the collaboration tool to set up a shared Google Drive, all of your students are automatically invited to share the class folder. You can set permissions so that students have either Read or Read/Write access to the files.
Course Collaboration Tool for Students
When faculty use ODU's Course Collaboration Tool to set up Zoom meetings, Microsoft Teams or shared Google Drives for their courses, students enrolled in those courses can access the collaboration tools from within the myODU portal or from within the course in Canvas.
FAQs
General
The Course Collaboration Tool offers a few advantages:
- When the applications are set up using this tool, they are automatically tied into other class data like attendance.
- You can manage all the available collaboration applications in one place. Students can easily access the applications you set up in one place as well.
- All students registered for your course are added to the application. No need to add each student individually.
Zoom
Faculty members are the hosts of their class meetings and can access all meetings at odu.zoom.us. Find the meeting information there and share it with your class.
- Go to odu.zoom.us and sign in with your MIDAS ID and password.
- Go to Meetings.
- Find your scheduled meeting and click on the Topic.
- Copy the Meeting ID and Passcode or the Invite Link.
- Share with your students via Canvas, email or send an invitation via Zoom.
Zoom meetings that are scheduled through the Course Collboration Tool are automatically integrated with our attendance tool in Canvas. When your students show up in Zoom, their attendance is automatically recorded.
ITS will automatically setup the Zoom meeting for the online section (WEB2) of all hybrid courses beginning August 23. The faculty will be able to access the meeting via the Course Collaboration Tool or in Zoom directly.
There are a couple of ways for students to see their courses and join live Zoom lectures:
- In Canvas, under Course Collaboration Tool, they can join the Zoom meeting from inside the tool.
- They can also see and join their Zoom courses from the myODU Portal (my.odu.edu), under My Courses.
If you create class meetings using the Course Collaboration Tool, you can pre-assign breakout rooms from the Zoom website (odu.zoom.us). Just verify you have breakout rooms enabled on your account for this to work.
No. Faculty should inform students thru the usual channels such as Canvas Announcements or via Email.
In the Course Collaboration Tool, use the ad-hoc meetings button. Click the Share check box and select the courses that you want to make your office hours available to. Find more information here.
Yes. From within the Zoom app, find the course meeting you want to invite the guest to and send them the direct link. If they don't have a Zoom account, you will need to admit them from the waiting room.
All currently cross-listed and merged courses will share the same Zoom meeting. If this is not happening, or if you would like something different for your courses, please contact the ITS Help Desk.
Faculty can start the meeting up to 30 minutes before the start of class. Students cannot enter until the instructor has started the meeting.
This replaces the current Zoom tool. Meetings scheduled in the Canvas tool will need to be rescheduled in the new Course Collaboration tool.
All existing meetings show up in the Zoom web interface (odu.zoom.us). Settings can be adjusted there.
Recordings are available in My Media (in Canvas). ODUOnline classes are automatically published to the appropriate course in Canvas. We can also set up auto-publishing for other classes; just contact itshelp@odu.edu. Or select the recording in My Media and assign it to a course to make it available to your students.
Meeting IDs are different so that attendance can be accurately reported. It also lessens the chance of someone not registered accessing your classes. You do not need to post the links or remember them yourself, as you and your students only have to click a button to join.
TAs and any manually added instructors will be able to manage and start meetings from the Course Collaboration Tool in Canvas.
Google Drive
The course instructor is the owner.
The course's shared drive shows up as a separate drive on the Google Drive website (drive.google.com) and in the Google Drive app.
When you set up a shared drive with the Course Collaboration Tool, you have the option of giving your students "Read" or "Read/Write" access. You can go in and change permissions from Read to Read/Write afterword, but you will not be able to change permissions from Read/Write back to Read.


