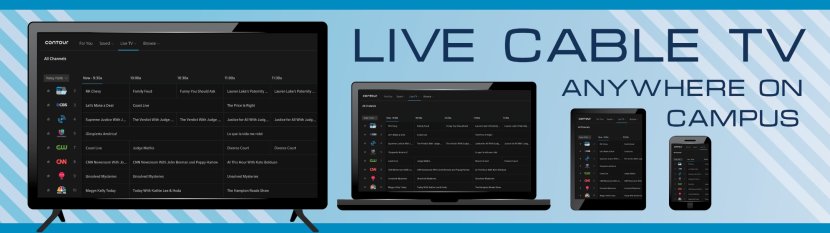
MonarchVision is ODU's on-campus cable network, now available in your room or on the go. Offering over one hundred channels, you'll have plenty of options to help you relax after a long day of studying! MonarchVision offers a growing list of High Definition channels for crystal-clear viewing.
Get Started
Resources
(Enter zip code 23529)
On the go
Contour on Campus is a streaming service from Cox that puts live cable TV on your computer, phone or tablet. It's available to all students at ODU.
- Mobile devices: Download the Cox Contour app from your app store.
Computers/laptops: Visit www.cox.com/business/tv/contour-on-campus. - Click University Sign In and Select Old Dominion University.
- Log in with your MIDAS ID and password.
Note: You must be on campus, and connected to an ODU network.
In your room
Every dorm room has a cable jack on the wall. Simply connect a coax cable from your TV to the wall to enjoy cable TV in the residence halls.*
Make sure your TV tuner is set to CABLE or CATV. (This may be an actual switch on the TV or something you program through your TV's settings.) You should also run the auto-program feature so your TV searches for and memorizes all of the available channels.
*Owens House and Whitehurst Hall are completely wireless. Fill out this form to request a cable streaming box for your room.
FAQs
Premium movie channels and pay-per-view are not available on MonarchVision.
Yes. To view these channels, you will need a QAM tuner. If your TV was produced after 2006 then it more than likely has this tuner built in. If you are unsure if your TV has this feature, check by looking for 'ATSC/QAM Tuner' in the TV owner's manual or on the packaging box. You may also see the label 'DCR' which means Digital Cable Ready. If your TV does not have a QAM tuner, you can purchase one to hook up to your television externally. *NOTE- once you have installed a QAM tuner on your TV, you will need to run the Auto Program function to add any digital/HD channels that are offered.
- Make sure the TV is plugged into a power outlet.
- Make sure your TV is plugged in to the cable jack using a coax cable.
- If available, run the 'Auto Program' function on your TV to pick up available channels automatically.
- Make sure your TV is in 'Cable Mode.'
- Make sure all the connections are tight and none of your cables are damaged.
Your TV may not be configured to receive a CATV signal (review set-up notes above). You should also run the auto-program feature on your TV to search for all available cable channels.
Cable is connected to the wrong connector on your TV (review set-up notes above).
Plug your video cable into another jack in your room. If this does not solve the problem, contact the ITS Help Desk at (757) 683-3192 to arrange for repairs of the defective jack. If this doesn't solve the problem, borrow another video cable and test your connection. If this works, you can purchase a replacement coax cable.
You may have a feature on your TV which disables individual channels. Check your TV's documentation for information regarding this problem.
Signal Interference - the wiring which is in or near your TV may be acting as an antenna. Either move the wire or move your television away from the source of interference. This problem sometimes happens when TV's are placed on top of refrigerators.
Check other TV's on your floor to see if the same problem occurs. If so, contact the ITS Help Desk at (757) 683-3192. If the issue appears to only affect your set, the problem is most likely in your TV (e.g., bad tube, faulty electronics). You will need to contact a television repair facility for further diagnosis and/or repair.
If you brought a DVD player, you'll need to run a cable from the TV to the player, and another from the player to the wall. Please see the manufacturer's instructions for proper set-up, as ResNet will only provide support for the connection between a TV and the wall jack.
Get Help
To request help with technology in your room, contact the ITS Help Desk at itshelp@odu.edu or (757) 683-3192.


