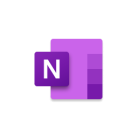Office 365
Thanks to ODU's campus agreement with Microsoft, we are able to offer Office 365 to all members of the ODU community at no cost, for as long as you are part of the University. We want you to have the tools you need to succeed, and we want to improve communication and collaboration across campus.
Office 365 is a family of products that includes cloud collaboration tools and applications that can be installed on PCs, Macs, tablets and smartphones. Microsoft designed these applications to work together to provide a seamless experience across all devices.
Access your Office 365 products from the Office 365 portal at office365.odu.edu, or click on the button to the right to get started. You can read more about the products below.
Additional Information for Faculty and Staff
The products on this page are available to you for personal use. Microsoft Office products installed on University-managed machines are covered under a separate license.
You can read more about what Office 365 means for Microsoft products used on campus, including faculty/staff email, instant messaging and collaboration tools.
With Office 365 Pro Plus, you can install Microsoft Word, Excel, PowerPoint, Outlook and OneNote on up to five PCs or Macs, plus install Office apps on mobile devices. You'll recieve the latest version of all software, and free software updates for as long as you are part of ODU.
Important: Office 365 Pro Plus is for use on personal computers only -- not for University-managed workstations. We have a separate license that covers Microsoft Office products on ODU-managed machines. If you have questions about which license covers your particular device, please ask the TSP for your college or department.
Find out how to download and install Office 365 Pro Plus.
Detailed instructions for downloading Microsoft Office on a Windows computer.
Detailed instructions for downloading Microsoft Office on a Mac.
Office Online is a version of Office products you can use to create, edit and share documents from any modern web browser. Office Online uses the same interface as the Office software on your computer or mobile device. Files that you create or edit in Office Online can be opened in the Office programs installed on your PC, Mac, iOS or Android device. There is nothing to install or activate.
Office Online is availiable through your ODU Office 365 account.
To start using Office Online:
- Go to office365.odu.edu.
- Log in with your ODU email address and MIDAS password.
- Once you're in the Office 365 portal, you'll see Word Online, Excel Online, PowerPoint Online and OneNote Online.
- Click on the application you'd like to use online.
Create digital notebooks to capture ideas in whatever form they come. Take notes by typing, handwriting, sketching, clipping links and webpages, inserting photos and videos, embedding tables, and attaching files. Your notebooks travel with you across all of your devices. If you have Office installed on your PC, you should already have OneNote. If you're on Mac, iOS or Android, you must download OneNote separately from your app store. For the best OneNote experience, we recommend you connect your OneNote to your ODU Office 365 account and your ODU OneDrive for Business.
OneNote is available as part of Office for Windows. For Mac OS X, iOS and Android devices, you'll need to download OneNote from your app store. You can also download the app from the OneNote website.
We recommend that you connect your OneNote to your ODU Office 365 account. The first time you launch OneNote on a new device, you'll be asked to create a Microsoft account or log in using an existing account provided by your University. Log in using your ODU email address and your MIDAS password to connect OneNote to your ODU Office 365 account and OneDrive for Business.
OneDrive is a cloud file storage application that works seamlessly with Office on any device, making it easy to create, edit, store and share things like class assignments and projects between devices. Start working on one device and easily switch to another device to continue working anywhere.
You can connect OneDrive to Office apps on any device, and access your files anywhere you have an internet connection. In most cases, OneDrive is automatically connected to Office apps by associating the app with your ODU Office 365 account. We recommend you connect your ODU OneDrive to all Office apps activated with your ODU Office 365 account.
Office 365 at ODU comes with 5TB (for faculty/staff) or 100GB (for students) of online storage in OneDrive for Business, which is different and separate from personal OneDrive accounts. In fact, you might have a faculty/staff OneDrive, a student OneDrive AND a personal OneDrive, all of which can be attached to Microsoft Office on your computer simultaneously. Just make sure you pay attention to where you save your files. Data generated as an ODU faculty or staff member should be stored in your faculty/staff OneDrive for Business, not in a student OneDrive for Business or a personal OneDrive account.
If you have a personal cloud storage account already, you may want to move your files from that account into ODU's OneDrive for Business. If you'd like help with this process, contact the TSP for your college or department.
Important: University employees must be careful to protect confidential or restricted data. Before using OneDrive to send, store or share University information, review the regulated data storage matrix.
To access OneDrive for Business from the ODU Office 365 portal:
- Go to office365.odu.edu and log in with your ODU email address and MIDAS password.
- Click on the OneDrive app.
- When you activate an Office app with your ODU Office 365 account, that app will automatically be associated with your ODU OneDrive for Business.
To add OneDrive for Business as a Connected Service within Office apps:
- Select the + to add Service.
- Select OneDrive for Business.
- Enter your ODU email address when prompted, and select Next.
- You'll be redirected to an ODU login page.
- Enter your ODU email address and your MIDAS password.
To sync OneDrive for Business with your Windows PC:
- Go to https://portal.microsoftonline.com/OLS/MySoftware.aspx
- Select OneDrive on the left.
- When activating the app, select "Use your University Account" and enter your ODU email address.
- You'll be redirected to an ODU login page.
- Enter your ODU email address and your MIDAS password.
To use OneDrive for Business on your mobile device:
- Search for OneDrive for Business in your device's app store.
- When activating the app, select "Use your University Account" and enter your ODU email address.
- You'll be redirected to an ODU login page.
- Enter your ODU email address and your MIDAS password.
While Word, Excel, PowerPoint and OneNote are the most popular Office 365 products, you'll notice other apps available within the ODU Office 365 portal.
Yammer
Yammer is an enterprise social networking platform and is a service we will be releasing in the future.
SharePoint
Sites, Delve and Video are part of ODU Teams Site powered by SharePoint Online. SharePoint Online is a service we will be releasing in the future.
Delve is a feature of Office 365 that allows you to personalize your SharePoint Online content to prioritize the information important to you and quickly find what you need.
Stream is the Office 365 portal for uploading videos and creating video channels within Office 365.
Sway
Sway is an application in Office Online where you create and share interactive reports, presentations, personal stories, newsletters, vacation memories, school and work projects, and more.
With Office 365 Pro Plus, you can install Microsoft Word, Excel, PowerPoint, Outlook and OneNote on up to five PCs or Macs, plus install Office apps on mobile devices. You'll recieve the latest version of all software, and free software updates for as long as you are part of ODU.
Important: Office 365 Pro Plus is for use on personal computers only -- not for University-managed workstations. We have a separate license that covers Microsoft Office products on ODU-managed machines. If you have questions about which license covers your particular device, please ask the TSP for your college or department.
Find out how to download and install Office 365 Pro Plus.
Detailed instructions for downloading Microsoft Office on a Windows computer.
Detailed instructions for downloading Microsoft Office on a Mac.
Office Online is a version of Office products you can use to create, edit and share documents from any modern web browser. Office Online uses the same interface as the Office software on your computer or mobile device. Files that you create or edit in Office Online can be opened in the Office programs installed on your PC, Mac, iOS or Android device. There is nothing to install or activate.
Office Online is availiable through your ODU Office 365 account.
To start using Office Online:
- Go to office365.odu.edu.
- Log in with your ODU email address and MIDAS password.
- Once you're in the Office 365 portal, you'll see Word Online, Excel Online, PowerPoint Online and OneNote Online.
- Click on the application you'd like to use online.
Create digital notebooks to capture ideas in whatever form they come. Take notes by typing, handwriting, sketching, clipping links and webpages, inserting photos and videos, embedding tables, and attaching files. Your notebooks travel with you across all of your devices. If you have Office installed on your PC, you should already have OneNote. If you're on Mac, iOS or Android, you must download OneNote separately from your app store. For the best OneNote experience, we recommend you connect your OneNote to your ODU Office 365 account and your ODU OneDrive for Business.
OneNote is available as part of Office for Windows. For Mac OS X, iOS and Android devices, you'll need to download OneNote from your app store. You can also download the app from the OneNote website.
We recommend that you connect your OneNote to your ODU Office 365 account. The first time you launch OneNote on a new device, you'll be asked to create a Microsoft account or log in using an existing account provided by your University. Log in using your ODU email address and your MIDAS password to connect OneNote to your ODU Office 365 account and OneDrive for Business.
OneDrive is a cloud file storage application that works seamlessly with Office on any device, making it easy to create, edit, store and share things like class assignments and projects between devices. Start working on one device and easily switch to another device to continue working anywhere.
You can connect OneDrive to Office apps on any device, and access your files anywhere you have an internet connection. In most cases, OneDrive is automatically connected to Office apps by associating the app with your ODU Office 365 account. We recommend you connect your ODU OneDrive to all Office apps activated with your ODU Office 365 account.
Office 365 at ODU comes with 5TB (for faculty/staff) or 100GB (for students) of online storage in OneDrive for Business, which is different and separate from personal OneDrive accounts. In fact, you might have a faculty/staff OneDrive, a student OneDrive AND a personal OneDrive, all of which can be attached to Microsoft Office on your computer simultaneously. Just make sure you pay attention to where you save your files. Data generated as an ODU faculty or staff member should be stored in your faculty/staff OneDrive for Business, not in a student OneDrive for Business or a personal OneDrive account.
If you have a personal cloud storage account already, you may want to move your files from that account into ODU's OneDrive for Business. If you'd like help with this process, contact the TSP for your college or department.
Important: University employees must be careful to protect confidential or restricted data. Before using OneDrive to send, store or share University information, review the regulated data storage matrix.
To access OneDrive for Business from the ODU Office 365 portal:
- Go to office365.odu.edu and log in with your ODU email address and MIDAS password.
- Click on the OneDrive app.
- When you activate an Office app with your ODU Office 365 account, that app will automatically be associated with your ODU OneDrive for Business.
To add OneDrive for Business as a Connected Service within Office apps:
- Select the + to add Service.
- Select OneDrive for Business.
- Enter your ODU email address when prompted, and select Next.
- You'll be redirected to an ODU login page.
- Enter your ODU email address and your MIDAS password.
To sync OneDrive for Business with your Windows PC:
- Go to https://portal.microsoftonline.com/OLS/MySoftware.aspx
- Select OneDrive on the left.
- When activating the app, select "Use your University Account" and enter your ODU email address.
- You'll be redirected to an ODU login page.
- Enter your ODU email address and your MIDAS password.
To use OneDrive for Business on your mobile device:
- Search for OneDrive for Business in your device's app store.
- When activating the app, select "Use your University Account" and enter your ODU email address.
- You'll be redirected to an ODU login page.
- Enter your ODU email address and your MIDAS password.
While Word, Excel, PowerPoint and OneNote are the most popular Office 365 products, you'll notice other apps available within the ODU Office 365 portal.
Yammer
Yammer is an enterprise social networking platform and is a service we will be releasing in the future.
SharePoint
Sites, Delve and Video are part of ODU Teams Site powered by SharePoint Online. SharePoint Online is a service we will be releasing in the future.
Delve is a feature of Office 365 that allows you to personalize your SharePoint Online content to prioritize the information important to you and quickly find what you need.
Stream is the Office 365 portal for uploading videos and creating video channels within Office 365.
Sway
Sway is an application in Office Online where you create and share interactive reports, presentations, personal stories, newsletters, vacation memories, school and work projects, and more.
FAQs
All current students, faculty and staff are licensed to use Office 365 for personal use. Once you leave the University, you have the option to purchase an individual license from Microsoft.
Office 365 includes several components:
- Pro Plus: Download the latest versions of Microsoft Office products on up to 5 PCs or Macs plus mobile devices.
- Office Online: Use Microsoft Office products from any web browser.
- OneDrive for Business: Get 5TB (faculty/staff) or 100GB (students) of online cloud storage.
- OneNote: This comes with Office for Windows, but it's a separate download for Mac and mobile users, included in the license agreement.
You'll get the most recent version of Office, plus free upgrades when new versions are released.
Office 365 is compatible with the following operating systems:
- Windows 8.1+
- Mac OS X 10.13+
- iOS 11+
- Android Nougat 7+
For additional information about specific browser requirements, see Microsoft's support page.
As long as you are part of the University, Office 365 is available at no cost to you.
You can use Office 365 for as long as you are part of ODU, but when you leave, you'll have the option to purchase a personal license in order to continue using the products.
You do have to use your ODU account to activate the Microsoft Office installation, and after activation, your ODU OneDrive will be visible within your Office software. However, you can add additional personal OneDrive accounts so you can open and save documents from either account.