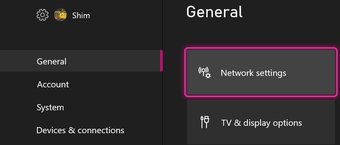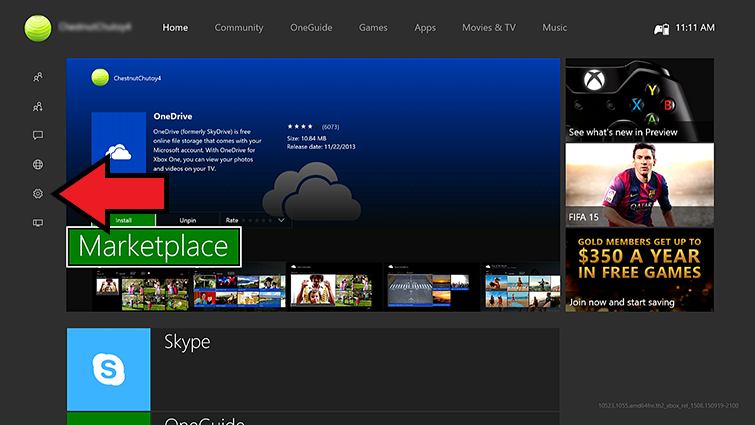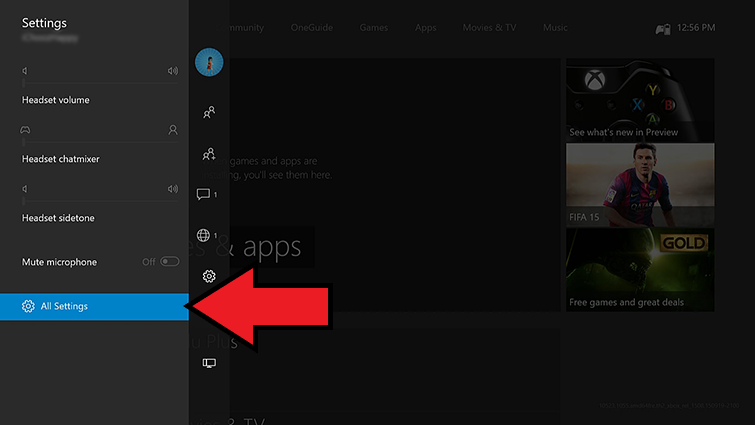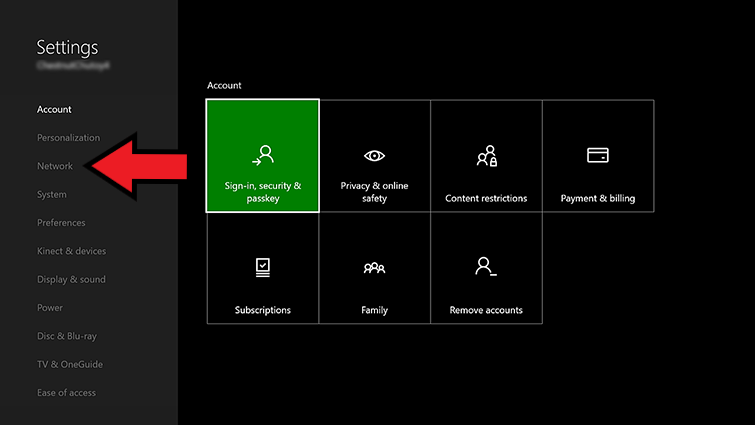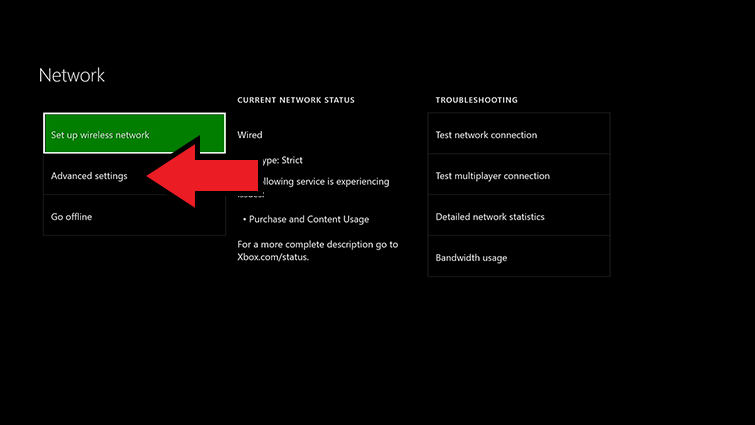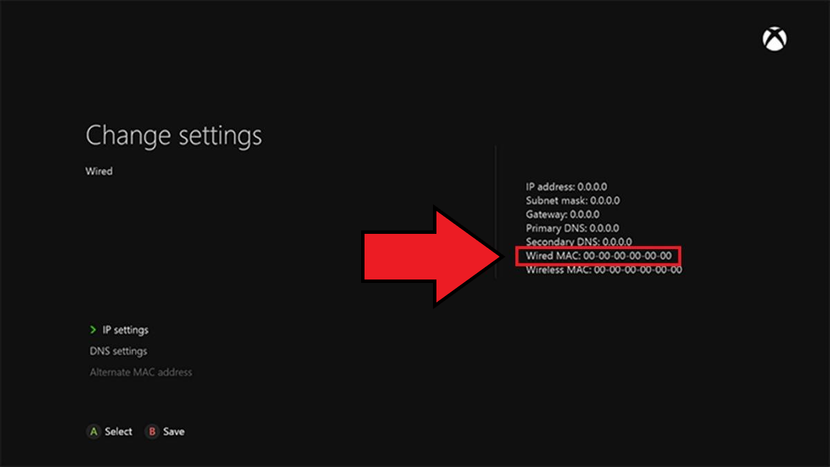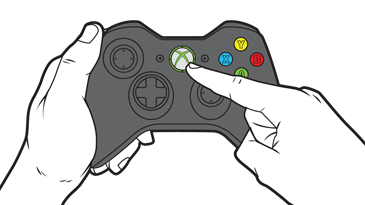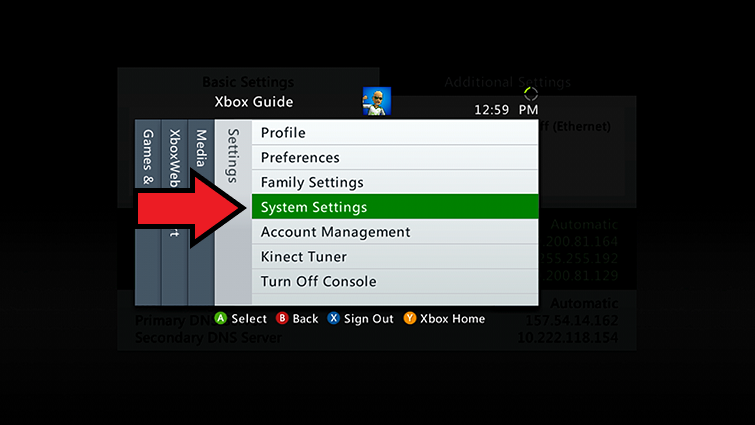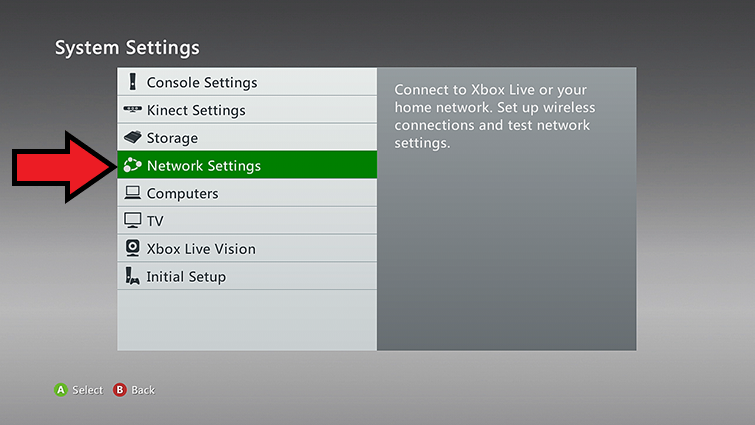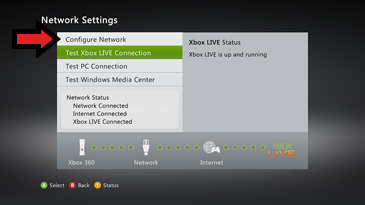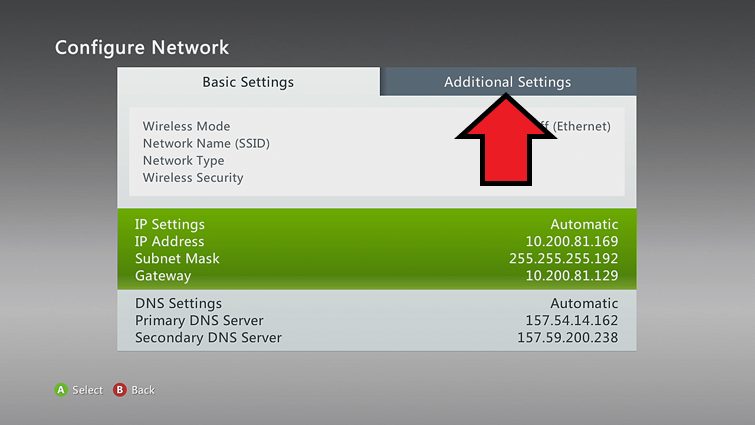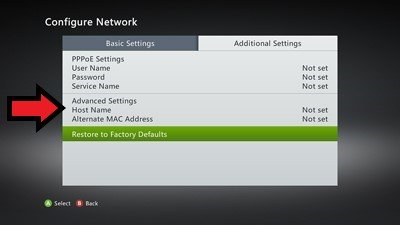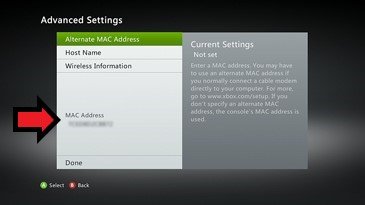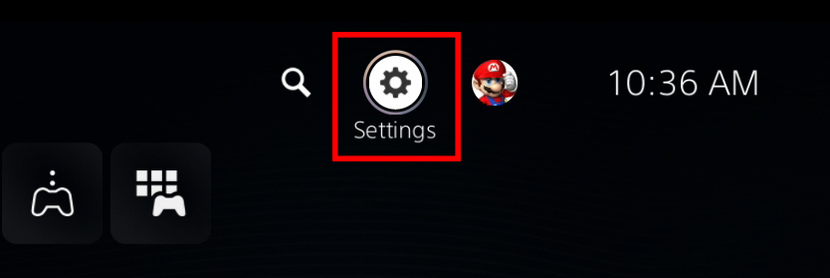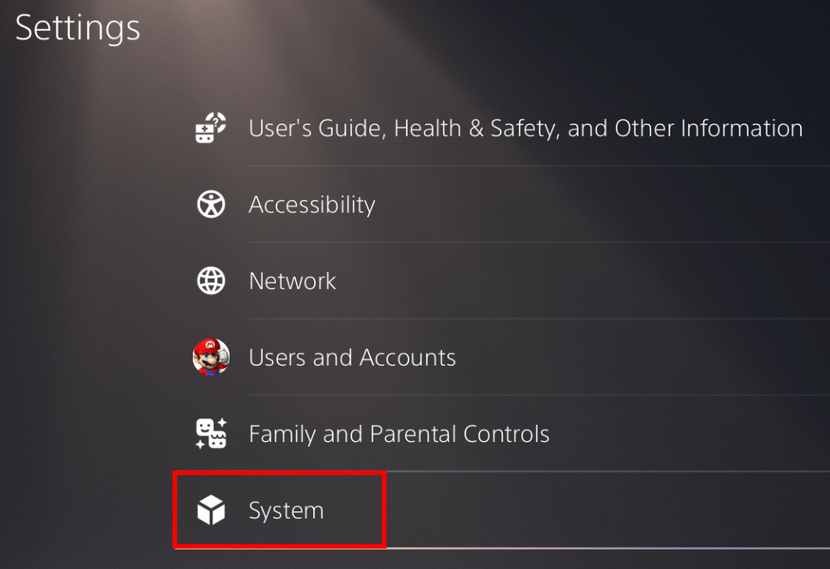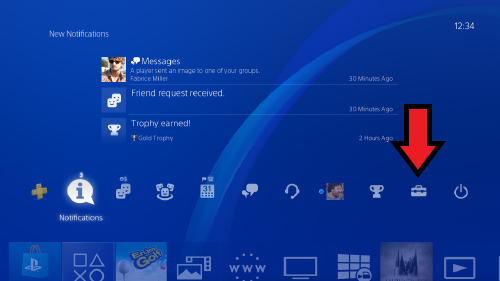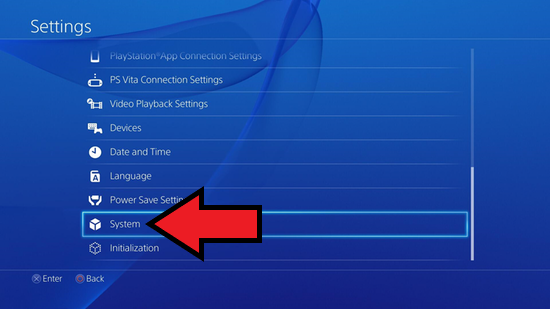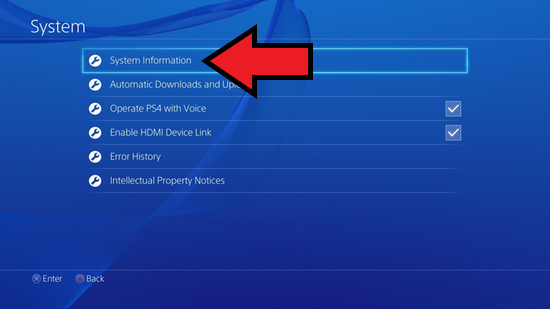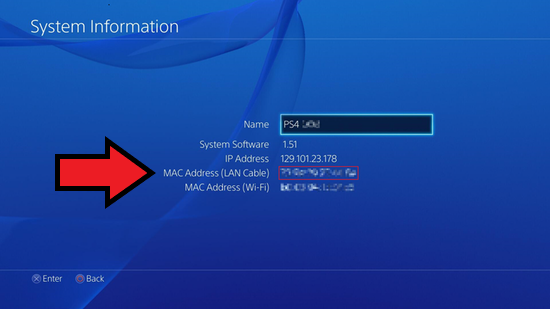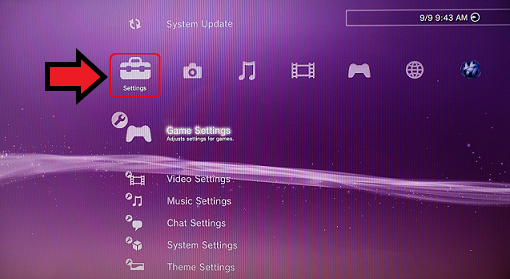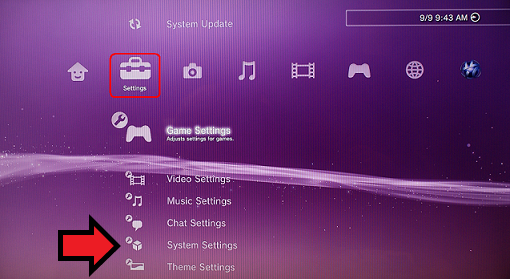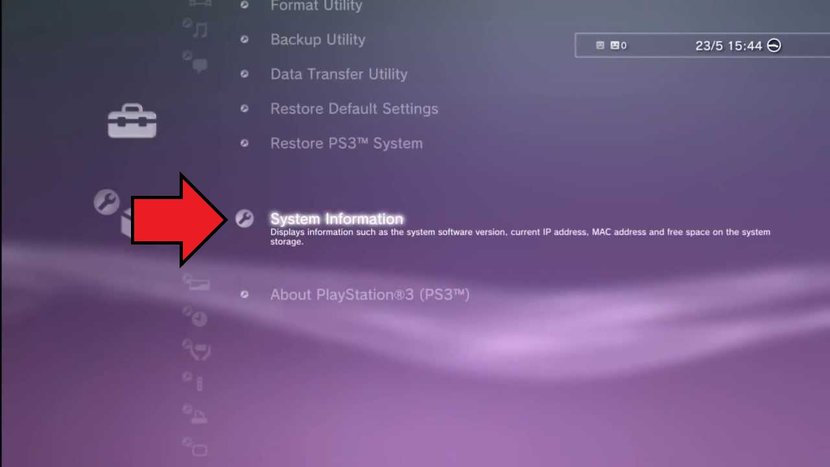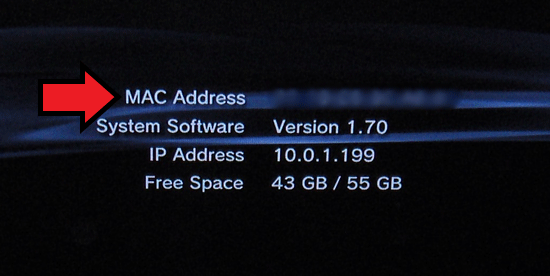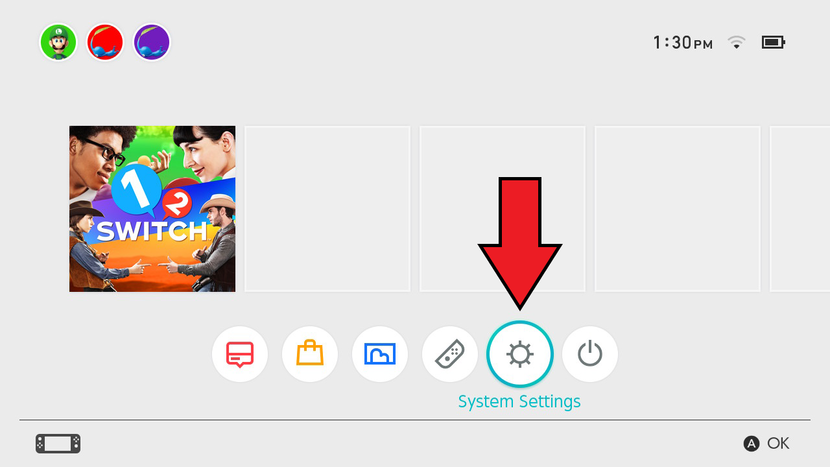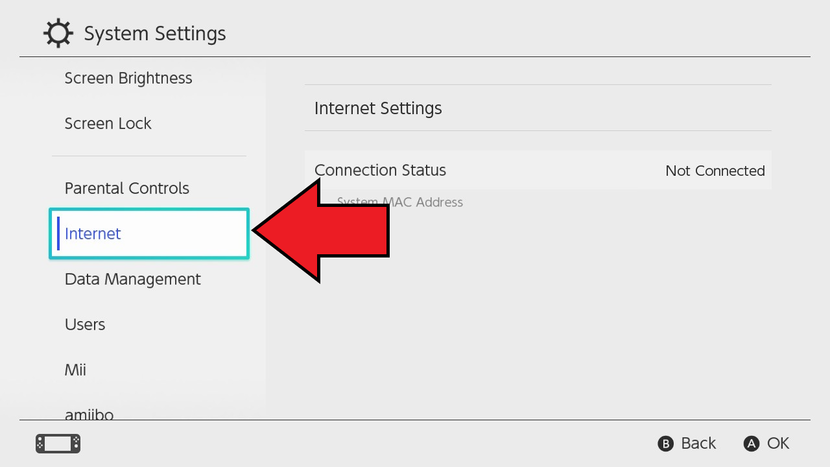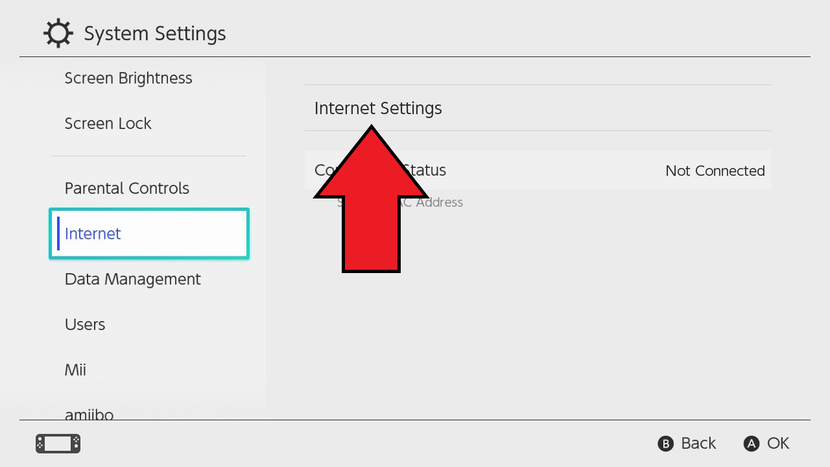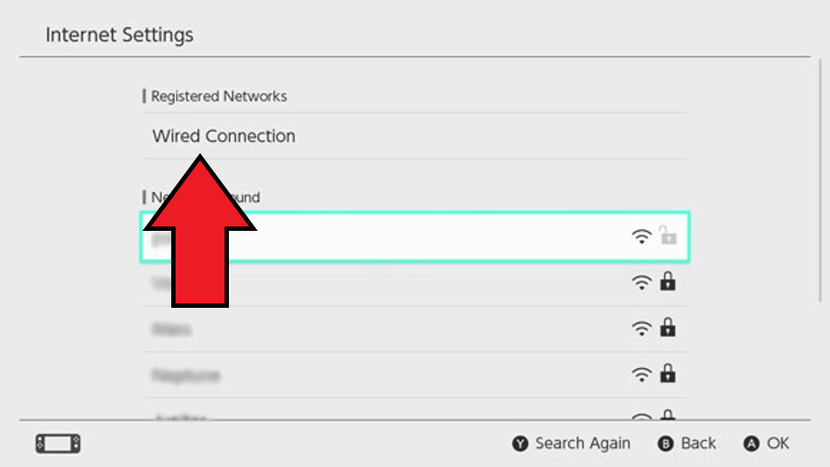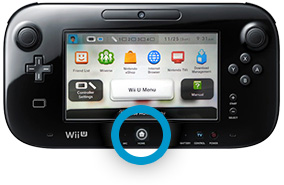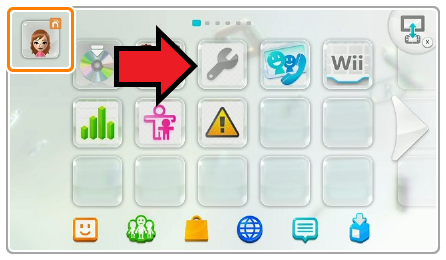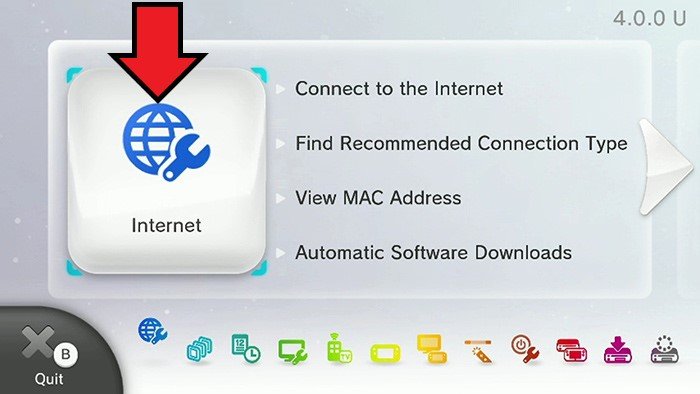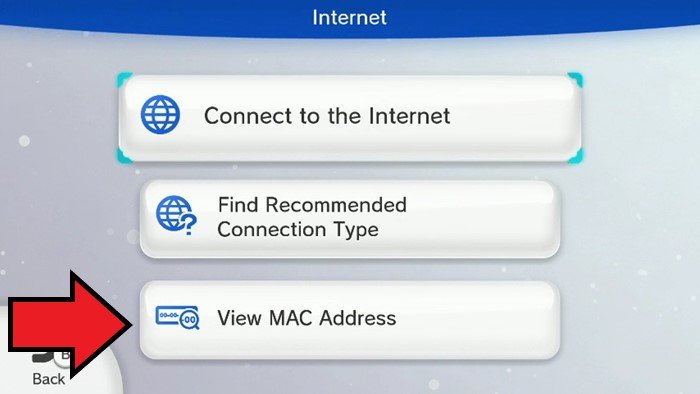Register your game console or media device and connect it to the wired network port in your dorm room or to DeviceODU, our dedicated wireless network just for devices.
First, register your device.
Registration allows the device to bypass standard network authentication. To complete the form, you need to know your device's wired or wireless MAC address (a 12 digit number that can be found in the network settings section of most devices). The table below shows the path to the MAC address on common game consoles.
Then connect.
Wired connection: Plug your device into an open ethernet port in your room. (Each room has one port per bed. Provide your own cable.)
Wireless connection: Connect your device to the DeviceODU wireless network. You'll receive the passcode for this network when you register your device.
Finding your MAC address
Devices have two MAC addresses — one for a wired connection, and one for wireless. When you register your device with ODU, we need the wired MAC address if you plan to plug the device into the ethernet port in your room, or the wireless MAC address if you want to use the DeviceODU wireless network.
| Xbox Series X/S | Settings > General > Network settings > Advanced settings > Wired or Wireless |
| 3DS | Home > System Settings > Internet Settings > Other Information > Confirm MAC Address |
| PlayStation 3 | Settings > System Settings > System Information |
| PlayStation 4 | Settings > System > System Information |
| PlayStation 5 | Settings > System > System Software > Console Information |
| Switch | Home > System Settings > Internet > System Mac Address |
| Wii | Wii > Wii Settings > 2nd Page > Internet > Console Information |
| Wii U | Wii U > System Settings > Internet > View Mac Address |
| Xbox 360 | Settings > System Settings > Network Settings > Configure Network > Additional Settings > Advanced Settings > Wired or Wireless |
| Xbox One | Settings > Network > Advanced Settings > Wired or Wireless |
Settings > General > Network settings > Advanced settings > Wired or Wireless
Press the Xbox button (on controller) to open the guide. Select Settings.

In the General section, select Network settings.
Select Advanced settings.
Make a note of the MAC address - wired or wireless, depending on which ODU network you plan to use.
System Settings > Network Settings > Configure Network > Additional Settings > Advanced Settings
Settings > System > System Software > Console Information
General Device Connectivity Support
Most mobile devices require either a wired or wireless network connection. The table below will help to determine which connection is best. To determine if your device can connect to the ODU Wireless Network, see here.
| Operating System |
Wired Network |
Wireless Network |
Other |
|---|---|---|---|
|
Windows, Mac OS X, Linux (Ubuntu), Chrome OS |
Yes |
eduroam |
eduroam is recommended due to better security mechanisms |
| Game Console |
Wired Network |
Wireless Network |
Other |
|---|---|---|---|
|
Nintendo Switch, Wii, Wii U |
Yes* |
DeviceODU |
*with official Nintendo LAN adapter |
| Nintendo 3DS, 3DSXL, 2DSXL, 2DS | No | DeviceODU | Game Console Registration |
| Sony PlayStation 3, 4 and 5 | Yes | DeviceODU | Game Console Registration |
| Xbox One, 360 and Series X/S | Yes | DeviceODU | Game Console Registration |
| Media Streaming Device |
Wired Network |
Wireless Network |
Other |
|---|---|---|---|
|
Apple TV |
Yes |
DeviceODU |
(Bonjour services, such as AirPlay and AirTunes are not supported) |
|
Blu-Ray players and Smart TVs |
Yes | DeviceODU | Device Registration |
|
TiVo |
Yes | DeviceODU | Device Registration |
| Roku | Yes/No | DeviceODU |
This chart shows which Roku devices can be connected to the wired network (Ethernet). |
|
Amazon Fire Stick |
No | DeviceODU | Device Registration |
|
Amazon Fire TV |
Yes | DeviceODU | |
|
Google Chromecast |
No | No | |
|
NVIDIA SHIELD and SHIELD Pro |
Yes | DeviceODU | Device Registration |
| Smart Phone or Tablet |
Wired Network |
Wireless Network |
Other |
|---|---|---|---|
|
Apple iOS, Android, Windows 10 Mobile |
No |
eduroam |
eduroam is recommended due to better security mechanisms |
|
Apple iPad, iPad Pro, iPad Mini |
No | eduroam |
eduroam is recommended due to better security mechanisms |
|
Amazon Fire 7, Fire HD 8, Fire HD 10 |
No | eduroam |
eduroam is recommended due to better security mechanisms |
|
Android Tablets (Google Pixel C, Samsung Galaxy Tab, etc.) |
No | eduroam |
eduroam is recommended due to better security mechanisms |
| Microsoft Surface Pro (with compatible LAN adapter) |
Yes | eduroam |
eduroam is recommended due to better security mechanisms |
| Other Device |
Wired Network |
Wireless Network |
Other |
|---|---|---|---|
|
Apple Watch Series 1 and 2 |
No | No | |
| Android Wear | No | No | |
| Amazon Kindle | No | eduroam | eduroam is recommended due to better security mechanisms |
| Barnes & Noble Nook | No | eduroam | eduroam is recommended due to better security mechanisms |
| Amazon Echo and Echo Dot | No | No | |
| Google Home | No | No | |
| Sonos | No | No | |
| Wireless Printers | No | No | Can connect via Bluetooth or with a cable |
FAQs
DeviceODU is only meant for game consoles and media devices. Laptops, smartphones, tablets and other "general purpose computers" should connect to eduroam instead.
Nothing. Computers and other forbidden devices will not be able to join DeviceODU, whether they are registered or not.
Computers, tablets and smartphones typically contain more sensitive data than gaming and media devices, and they are able to take advantage of advanced security available on eduroam and MonarchODU.
Yes, but you will have to log in at least once per day. Connect your computer to the ethernet port in your room and open a web browser. You'll be prompted to log in with your MIDAS ID and password. If you have trouble logging in, contact the ITS Help Desk.
Nothing. Registering a computer for the wired network has no effect - you will still have to log in at least once a day through a web browser.
Device registrations are valid for four years from the date of registration. After four years, re-register your device to continue using it. (We used to require registration updates every August, but device registrations are now good for four years.)
| Device | Instructions |
| 3DS | Home > System Settings > Internet Settings > Other Information > Confirm MAC Address |
| PlayStation 3 | Settings > System Settings > System Information |
| PlayStation 4 | Settings > System > System Information |
| PlayStation 5 | Settings > System > System Software > Console Information |
| Switch | Home > System Settings > Internet > System Mac Address |
| Wii | Wii > Wii Settings > 2nd Page > Internet > Console Information |
| Wii U | Wii U > System Settings > Internet > View Mac Address |
| Xbox 360 | Settings > System Settings > Network Settings > Configure Network > Additional Settings > Advanced Settings > Wired or Wireless |
| Xbox One | Settings > Network > Advanced Settings > Wired or Wireless |
| Xbox Series X/S | Settings > General > Network settings > Advanced settings > Wired or Wireless |
Settings > General > Network settings > Advanced settings > Wired or Wireless
Press the Xbox button (on controller) to open the guide. Select Settings.
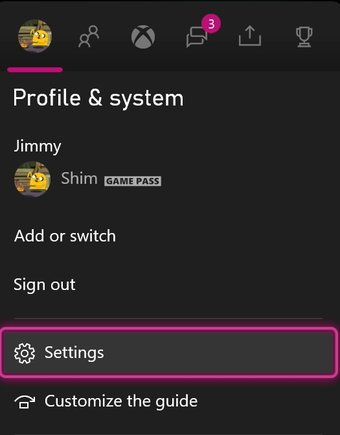
In the General section, select Network settings.