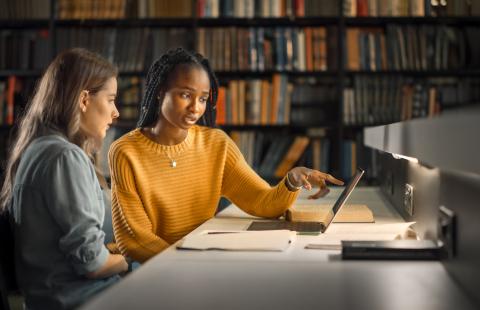
Log in to canvas.odu.edu with your MIDAS ID and password. Check your browser compatibility.
Canvas is the web-based course management tool that is used by ODU faculty to administer course content.
Within the Canvas environment, your instructors will make a wide variety of electronic media available to you: PowerPoint handouts, Word documents, Excel spreadsheets, video and audio clips, PDFs and more. You'll find your syllabus, assignments, grades and feedback in this one convenient place.
Accessing Canvas
canvas.odu.edu
Log in with your MIDAS ID and password (not for use with mobile browsers).
Download the App (iOS)
Download the Canvas Student app, then search for ODU and log in.
Download the App (Android)
Download the Canvas Student app, then search for ODU and log in.
Get Started
The Global Navigation Menu is located along the left side of every screen in Canvas. The links in this menu provide quick access to frequently used Canvas features and to your courses. Links include the Dashboard, Courses, Calendar, Inbox, and the Help menu.
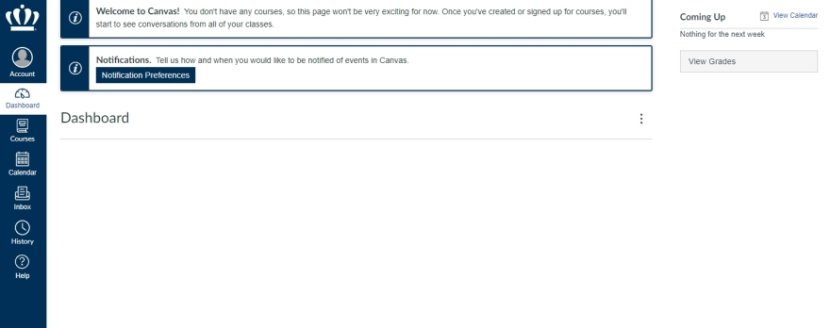
The Dashboard is the first page you see after you log in. From here, you'll see Course Cards that will take you to each of your courses, along with any Announcements from ODU. In the Dashboard Sidebar (on the right), you can see your To Do list, upcoming assignments and more.
To change your Dashboard view, click the Options menu (the three vertical dots) and select your preferred viewing option.
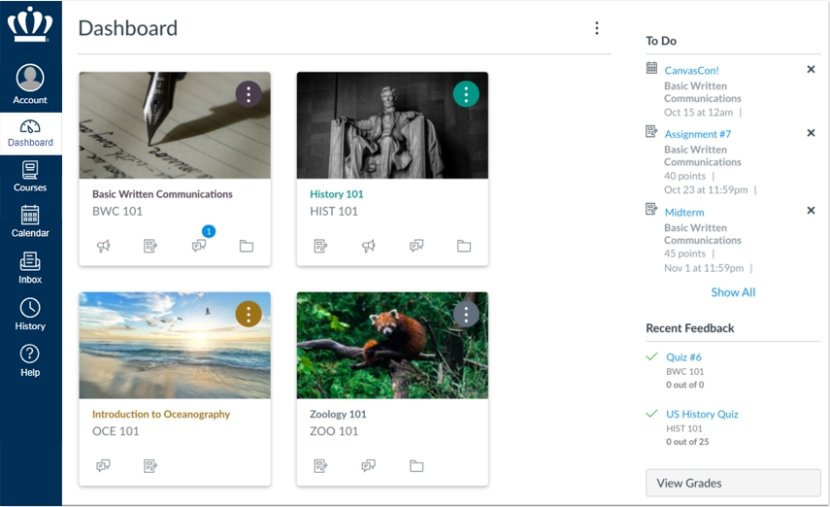
To view your courses, click the Courses link on the left (1), then select the name of the course (2).
The Courses menu can display courses you are enrolled in or your list of favorite courses. To customize your courses list or view all your Canvas courses, click the All Courses link.
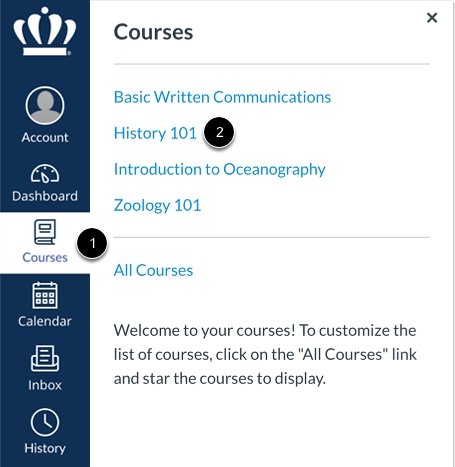
When you select a course, you land on the Course Home Page. You see the Course Navigation on the left (1), the main content area in the middle (2), and the sidebar on the right (3).
Instructors can customize the links that are shown in their courses, so if you see links in some courses but not others, your instructor may have hidden them. Your main course content will likely be in the Modules link, but your instructor may organize the content differently.
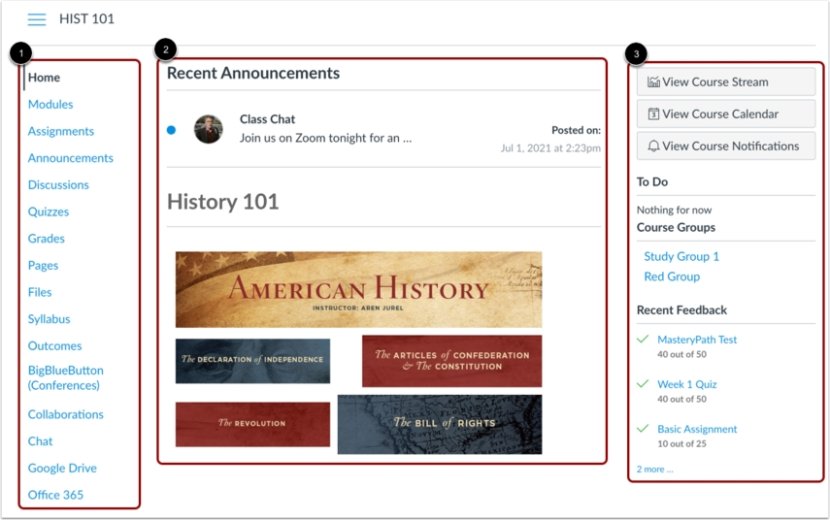
To view your assignments, click the Assignments link from the Course Navigation on the Course Home Page.
The Assignment page allows you to view all your courses' assignments. If the Assignments link is not available, you can access Assignments from the Dashboard, Syllabus, Gradebook, Calendar, or Modules.
To view the details of an assignment (like instructions or grading criteria), click the name of the assignment. Assignment types include online assignments (1), discussions (2), or quizzes (3). There are many ways to submit online assignments in Canvas, depending on what your instructors chooses.
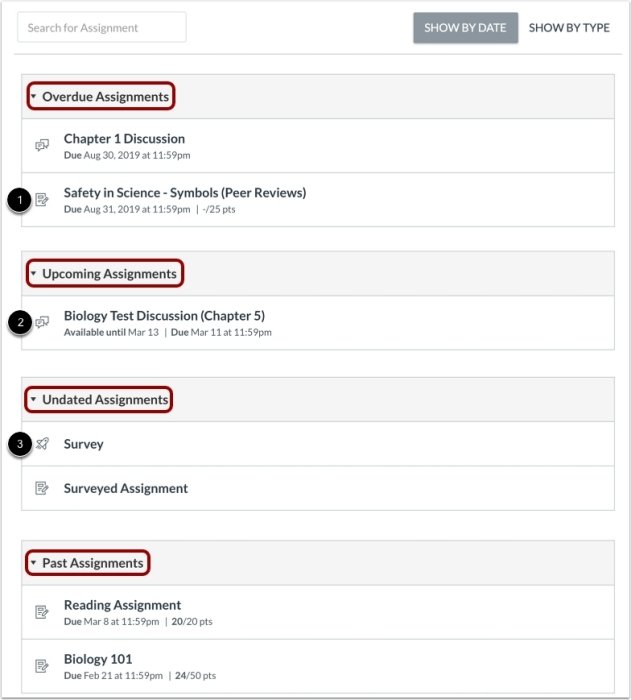
To view your grades for a course, click the Courses link from the Global Navigation Menu, click the name of the course, then click the Grades link.
The Grades page displays all current grades for that course, sorted chronologically by assignment due date. From this page, you can also change the course for which you would like to view grades, change the sorting order or view additional information like the scoring details, comments, and rubrics.
You can change your settings like pronouns, language, and time zone or add contact methods for notifications:
- Click Account in the Global Navigation Menu, then click Settings.
- Click the Edit Settings button on the right.
- Make your edits, then click Update Settings.
To manage your Canvas notification settings or set notification settings for individual courses :
- Click Account in the Global Navigation Menu, then click Notifications.
- Select an option from the dropdown and choose what, where and when notifications are sent.
Additional Resources
Canvas Overview (Students)
In this video from Canvas, you will learn about your Canvas Dashboard and Global Navigation links. You'll also learn about navigating a course and accessing assignments.
Canvas Student Guide
The Academic Resource Center has put together some information on the most used features of Canvas.
Canvas: Profile Picture Guidelines
Upload an avatar, or profile picture, that will represent you throughout the Canvas system.
Canvas Student Resources
Browse information provided by Canvas just for students.
Turnitin Plagiarism Tool (Students)
Your instructors may use TurnItIn to check your work for plagiarism.
Respondus Lockdown Browser
This custom web browser locks down the testing environment within Canvas.
Passport to Canvas
Enroll in this self-paced course for a better understanding of Canvas.
Canvas Help
Canvas Community
Get 24/7 chat, phone, email and online support. Hit the "Help" button from inside Canvas, or browse Canvas guides online.
Academic Success Center (ASC)
The ODU Academic Success Center covers Canvas basics in one-on-one mentoring sessions. Contact academicsuccesscenter@odu.edu or call 757-683-3699.
ITS Help Desk
The ITS Help Desk is available by phone or email around the clock, or visit us during office hours inside Monarch Hall if you need help logging in or have technical issues.


