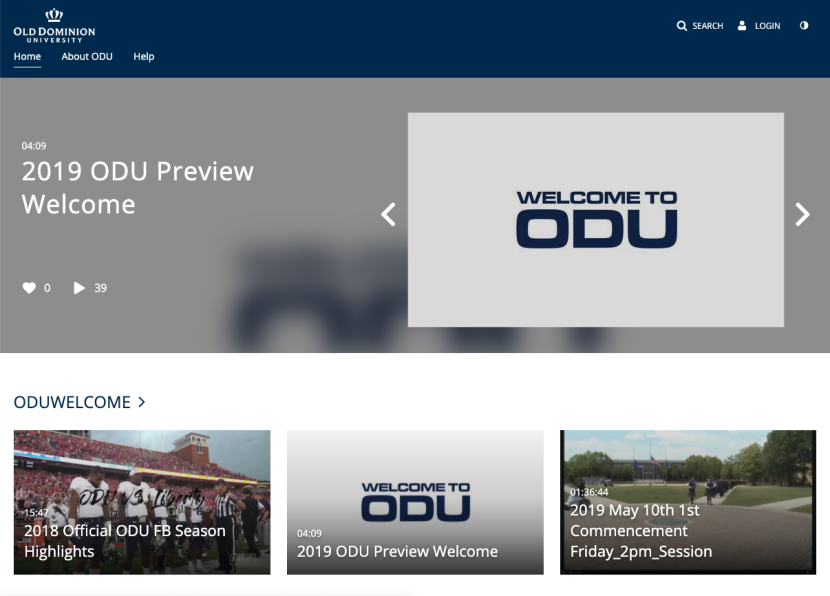Log in to Kaltura MediaSpace with your MIDAS ID and password. Or log in to Canvas to access My Media.
Kaltura is a cloud-based video management system for storing, publishing and streaming videos, video collections and other media. The system integrates with Canvas, allowing faculty to create, upload and share multimedia content with ease.
Lecture Capture
In ODU extended classrooms, instructors can use Zoom to broadcast and record lectures and class discussions and archive the recording for students to review on demand. Recordings are stored in Kaltura My Media and can be posted directly to the course's Canvas page.
Kaltura Capture
Record your screen; record from a webcam; record audio. Or combine sources that can be displayed side-by-side or picture-in-picture. Once you've made a recording, Kaltura Capture gives you the ability to edit your recording before you share it.
- Kaltura Capture Overview
- Kaltura Capture +: Get Started User Guide
- Kaltura Capture +: Features and Benefits
You can access Kaltura Capture from within Canvas or Kaltura MediaSpace (more information below).
Kaltura My Media
My Media is your personal media repository. From here, you can edit, upload, manage, clip or share video content. You can access My Media from Canvas or from Kaltura MediaSpace.
Editing:
My Media features a tool that you can use to trim, clip or put finishing touches on your videos.
Captioning:
Any video added to Kaltura (My Media) will automatically get machine captioned. The system uses AI to listen to the video and apply captioning on a "best effort" basis after media is transcoded. This can take up to 24 hours or can be manually requested. Accuracy is impacted by how audio quality and vocal clarity.
Collaborating:
Other users or groups of users can be added to your media as co-editors, co-publishers or co-viewers.
Sharing recordings:
All content that you add to Kaltura (including Zoom meeting recordings) is delivered as "private" into your My Media channel. The content is only visible to you. To share videos with your students, you must publish them to a specific course media gallery.
If you add content to My Media directly from a course's media gallery in Canvas, it will be available in My Media AND automatically published to the course.
- In your Canvas course, open the Media Gallery (which shows the videos shared in that course).
- Click on "Add media" and upload content to My Media.
Learn more about sharing media.
Additionally, you can publish content to a shared faculty repository, or use content published by others in your Canvas courses.
Learn more about the shared faculty repository.
Note: Videos that are marked "Private" are only visible to you in My Media. Videos that are "Published" are available to students in the course's Media Gallery.
Kaltura MediaSpace
All students, faculty and staff have access to Kaltura MediaSpace, a video portal where you can create, store and share media. My Media (your personal media repository), is accessible from MediaSpace or from Canvas.
Public view
ODU has some videos available to the public at odumedia.mediaspace.kaltura.com.
Log in for more
As a member of the ODU community, you can log in to ODU's MediaSpace with your MIDAS ID and password. Upload and curate your own media collections and view customized content based on your role at the University.
Shared media repositories (based on your role(s) in MIDAS):
- Campus-wide Repository: Visible to all faculty and staff, who can also contribute media/content. All ODU offices, colleges and departments are members/contributors.
- ODU Student: A channel for students to contribute and share video amongst themselves.
- Each College: Anyone associated with a particular college (Strome College of Business, for example) can contribute and view media associated with other members of that college.
- Nested beneath each college is a private only channel for faculty within each department to share media between themselves.
- Each Administrative Office - Similar to the College structure, but for University units and departments.
Personal repositories:
- Everyone at ODU has their own media channel. Set permissions on each video to make it visible to everyone, certain people, or just yourself.