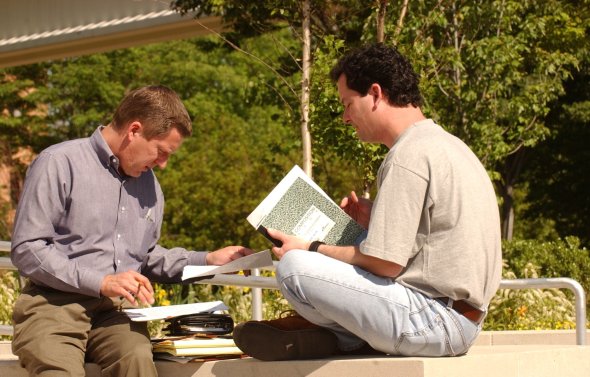KNOWN BROWSER ISSUES:
All Browsers
Issues have been reported if the user has the browser VIEW option set to higher than 100%. If you are unable to see all grades in the dropdown list or if error notifications do not display, please RESET your browser's view setting to 100% and maximize the browser on your monitor.
Instructions for Loading Grades
All FINAL grades are to be submitted by faculty through LEO Online, according to the deadlines published by the Registrar's Office.
PROGRESS REPORT (Alert) grades are to be submitted by faculty through Retain. Instructions for loading alert grades will be emailed to faculty at the ODU faculty email address when the systen is open to receive progress/alert grades.
GRADING DEADLINE: Final grades are due within 48 hours after the final exam. Distance learning grades are due within 48 hours after receipt of the exam by the instructor.
View the video provided, for a brief demonstration of the Faculty Grade Entry system.
FOR YOUR RECORDS: To print a grade roster after your grades are loaded/rolled, use the Export method shown below to save your grades to an Excel spreadsheet.
GRADING CROSS-LISTED COURSE SECTIONS
If you are teaching a course with multiple sections of the same course (e.g., WEB2, WEB5, WEB7), the CRNs will be listed separately in your list of courses and you will need to load grades for each CRN separately.
It is recommended that you first search My Courses by the term, and identify all the CRNs to be graded, or view your Assignment History in LEO Online.
If you are "missing" students from a roster, it is likely they are in another CRN/section of the same course.
University Registrar
Important Academic Dates
- Log into LEO Online-->Faculty & Advisor Menu-->Faculty Grade Entry
- Be sure you are on the Final Grades tab
- SEARCH for a term, subject OR course, or CRN
- Select a CRN -- the class roster displays in the bottom panel
- Enter grades and for F and WF grades (only) enter Last Attend Date
NOTE: Last Attend Date must be between section start and end *meeting* dates (not the final exam date). - Save your grades
- Check the Grading Status indicator for each CRN to be sure it says "Completed" -- this means all your grades are loaded. "Not Started" or "In Progress" means one or more grades are still missing.
- Or check the Course Detail panel (use the widget to the right of the Search box) to be sure you have loaded all the grades for that CRN. Course Details also shows you the section start and end dates.
- Sign out when you are finished
The Rolled Indicator shows whether the grades have been transferred to academic history by the Registrar. Grades are rolled at 8am, 2pm, and 8pm daily.
A one-page Quick Guide is provided in PDF format below:
Faculty Grade Entry Quick Guide - Faculty Grade Entry Quick Guide
CHANGING A GRADE
To correct an error in a grade after it has been rolled (has the green checkmark), or to update an Incomplete grade, use the Report a Change of Grade link on the Faculty & Advisor Menu, in LEO Online. See Grade Changes for more information on reporting grade changes.
- Log into LEO Online-->Faculty & Advisor Menu-->Faculty Grade Entry
- Select Midterm or Final Grades as appropriate
- (NEW) SEARCH for a term, subject OR course (not both), or CRN
- Select a course from the list
- Select Tools (gear icon) and click Export Grade Template
- Open the spreadsheet and enter your grades. Remember for F and WF grades (only) enter Last Attend Date, then save and close the spreadsheet.
- In Faculty Grade Entry, click Tools-->Import-->choose and open your grade file
- Preview the file, check that the fields are correctly mapped, and click Next to verify your grades.
- If there are errors, Download the validation report, correct the errors, and save the file again
- Click Tools-->Import to process your corrected data file
- Check the Course Detail panel to be sure you have loaded all the grades for that CRN and enter any missing grades
- Sign out when you are finished
CHANGING A GRADE
To correct an error in a grade after it has been rolled (has the green checkmark), or to update an Incomplete grade, use the Report a Change of Grade link on the Faculty & Advisor Menu, in LEO Online. See Grade Changes for more information on reporting grade changes.
- Log into LEO Online-->Faculty & Advisor Menu-->Faculty Grade Entry
- Be sure you are on the Final Grades tab
- SEARCH for a term, subject OR course, or CRN
- Select a CRN -- the class roster displays in the bottom panel
- Enter grades and for F and WF grades (only) enter Last Attend Date
NOTE: Last Attend Date must be between section start and end *meeting* dates (not the final exam date). - Save your grades
- Check the Grading Status indicator for each CRN to be sure it says "Completed" -- this means all your grades are loaded. "Not Started" or "In Progress" means one or more grades are still missing.
- Or check the Course Detail panel (use the widget to the right of the Search box) to be sure you have loaded all the grades for that CRN. Course Details also shows you the section start and end dates.
- Sign out when you are finished
The Rolled Indicator shows whether the grades have been transferred to academic history by the Registrar. Grades are rolled at 8am, 2pm, and 8pm daily.
A one-page Quick Guide is provided in PDF format below:
Faculty Grade Entry Quick Guide - Faculty Grade Entry Quick Guide
CHANGING A GRADE
To correct an error in a grade after it has been rolled (has the green checkmark), or to update an Incomplete grade, use the Report a Change of Grade link on the Faculty & Advisor Menu, in LEO Online. See Grade Changes for more information on reporting grade changes.
- Log into LEO Online-->Faculty & Advisor Menu-->Faculty Grade Entry
- Select Midterm or Final Grades as appropriate
- (NEW) SEARCH for a term, subject OR course (not both), or CRN
- Select a course from the list
- Select Tools (gear icon) and click Export Grade Template
- Open the spreadsheet and enter your grades. Remember for F and WF grades (only) enter Last Attend Date, then save and close the spreadsheet.
- In Faculty Grade Entry, click Tools-->Import-->choose and open your grade file
- Preview the file, check that the fields are correctly mapped, and click Next to verify your grades.
- If there are errors, Download the validation report, correct the errors, and save the file again
- Click Tools-->Import to process your corrected data file
- Check the Course Detail panel to be sure you have loaded all the grades for that CRN and enter any missing grades
- Sign out when you are finished
CHANGING A GRADE
To correct an error in a grade after it has been rolled (has the green checkmark), or to update an Incomplete grade, use the Report a Change of Grade link on the Faculty & Advisor Menu, in LEO Online. See Grade Changes for more information on reporting grade changes.
Students Who Stopped Attending
To see whether a student has officially withdrawn from your class:
- If the student has officially withdrawn from the class, the student's record will show as Not Gradable, and the registration status (to the right, under Student Details) will show you that the student has withdrawn.
Clicking on any student on the grade roster will tell you the current registration status of any student who was registered for that CRN after the drop deadline. Students who have officially withdrawn will remain on your class roster and receive a grade of W. You cannot load a different grade or change the W grade.
University policy states that a student who stops attending classes without withdrawing from the course will receive a grade of WF (unofficial withdrawal), except if the student's performance has been an F, in which case a grade of F will be assigned. The grade of WF carries no grade points, and will be computed in the grade point average as a grade of F. This policy is published in the University Catalog, Withdrawal from Classes or From the University.
To review the policy on giving Incomplete (I) grades, please refer to Grade Information or see the University Catalog, System of Grading.