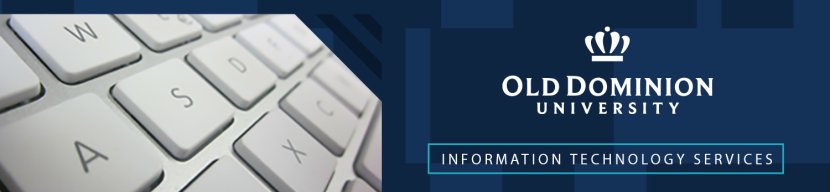
As an ODU employee, there may be times you need to conduct University business while you're away from campus. Whether you telework on a regular basis or just need temporary access to a file after hours, there are a few ways to get work done outside of your ODU workstation. Work remotely from a:
Personal Computer
If you work remotely from a personal computer, you should make sure your operating system and virus protection are up-to-date. (Learn more about securing your computer.)
University Computer
If you take a University computer off-campus to work remotely, you and your supervisor need to fill out an Equipment Authorization Form.
Virtual Private Network (VPN)
The VPN provides ODU faculty and staff an encrypted tunnel between a remote computer and ODU's secure network. Interact with University IT systems through a secure connection, just as if you were on campus. You need to connect to the campus VPN for remote access to network drives and folders, the use of SSH or Microsoft Remote Desktop, and remote access to Banner, but you should disconnect once you no longer need special access to these services. To get VPN access:
- Fill out the Universal Account Request Form and request a VPN account.
- Complete the Canvas course called "VPN Security Awareness Training."
- Download and install the VPN Client.
Note: You are responsible for supporting the personal PC you use for VPN access, including installation of the VPN client. All devices that connect to the VPN must comply with the ODU Remote Access and Virtual Private Network Standard.
Remote Desktop Access
Access all of the files and resources on your ODU-managed computer using Microsoft's Remote Desktop Protocol (RDP) or VNC Viewer. (You must be connected to the campus VPN.)
Submit a request for remote access to ITS Help Online. Include your supervisor's name in the description field. Your TSP will contact you to set up remote access.
Connect to University Windows PC
Connect to University Mac
Remote Access to ODU Files and Shares
Typically, when you are on campus and logged into your work desktop, your shared directory files (H:, J: and K: drives) are connected automatically when you log in.
If you are not using a desktop connected to the University's network, then you will need a configure a connection to access and manage files stored on the University's servers.
To access your files remotely, you must connect to the campus VPN. Then map your drives using the instructions below.
Other Remote Resources
Access the following resources without connecting to ODU's VPN.
Zoom
Need to host or attend a meeting from off-campus? Zoom is a cloud-based web conferencing service that allows users to meet and share content online. Start or join a meeting from anywhere with an internet connection.
Access your ODU email from Outlook on your home computer or mobile device (see setup guides) or online at outlook.odu.edu.
Note: Do NOT send restricted business information through email, even to yourself. Learn more about options for storing and transferring sensitive information.
Voicemail and Call Forwarding
To access your ODU voicemail remotely, dial your phone number and press * when your voicemail message starts. Follow the prompts. (Your ID is your 5 digit extension e.g. "36926". Your password is your voicemail password.)
To forward your office phone to another number or request temporary telework phone service, fill out an ITS Service Request.
Cloud Drives
All employees have access to online file space:
Note: University employees must be careful to protect confidential or restricted data. Before storing data in a cloud drive, review the regulated data storage matrix.
Microsoft Office 365
It's not enough to just have access to your files; you need to be able to open and work with them. Employees have two options for working with Office files:
- Download Microsoft Office products on your home computer or mobile device.
- Access Office products online: office365.odu.edu
Microsoft Teams
Use Teams to stay in touch with your coworkers. Chat, meet and collaborate all in one place, no matter where you are.
Monarch Virtual Environment (MOVE)
Access virtual workstations with the same configuration and standard software as the standard ITS computer labs at move.odu.edu.
Technology Requirements
Home Internet
For the most reliable internet connection, plug your computer directly into your router (usually a yellow port on the back of the device) or move your computer as close as possible to the router. It also helps if you can limit other streaming traffic during online meetings or class sessions.
Check with your internet provider for more information:
Printing and Print Alternatives
Before printing, determine whether there is an electronic alternative that will accomplish your business need. Procurement Services, for example, has published guidance for using the Fill & Sign feature in Acrobat to sign PCard reports and forms that have historically required printing or scanning.
If you need to print or maintain paper documents that contain regulated data (as outlined in the regulated data storage matrix), your manager and ITS can work together to determine an appropriate and secure alternative. Printing regulated data at home requires Data Owner approval.
Review the data storage matrix before storing ODU documents on a home computer, network drive or in the cloud (OneDrive, GoogleDrive, Box).
- Use the print feature of the application (i.e. MS Word or Excel).
- Select save as a PDF instead of selecting a printer.
- Store on an appropriate shared drive for later use.
- Windows: Use the built-in Snipping Tool.
- Mac: Press and hold Shift + Command + 4, then click and drag to highlight the area of your screen you'd like to capture.
- Store the screenshot on an appropriate shared drive for later use.
Download Microsoft Office Lens from your phone's app store to scan documents from your phone and save them to a supported storage location (OneDrive is recommended).
Use Banner Document Management for collecting and storing documents. Banner Document Management supports the indexing and retrieving of electronic content and stores FERPA and PII data securely.
Send a request to itshelp@odu.edu for an application to be created to support the document repository.
Use an electronic form to collect and store information for processing. Forms that are built in the ITS forms system (forms.odu.edu) allow you to:
- Set up routing and approval workflows.
- Supervisor approval
- Individual approval
- MIDAS group approval
- Protect forms behind Monarch-Key authentication or make them available for public access.
- Save form data to a network drive or Banner Document Management application.
Send a request to itshelp@odu.edu for access to the forms solution or to request an application to be developed to support a business process.
The majority of electronic approvals can be handled through electronic forms (above).
DocuSign is available on a limited use basis for very specific use cases. The cost of this solution is $5 per envelope. An envelope is defined as a business process flow from beginning to end regardless of the number of approvals or routing instances in the chain of the workflow.
Send a request to itshelp@odu.edu for access to DocuSign.
If, after reviewing all of the above alternatives, you and your supervisor determine that printing is necessary, we recommend the following printer models for home use:
|
Black & White
|
Color
|
Multi-function (MFP) InkJet HP OfficeJet Pro 8025 All-In-One
|
Multi-function (MFP) LaserJet HP Color LaserJet Pro MFP M479fdw
|
Please follow the usual procurement process. These printers, if purchased for ODU business, should be purchased through an approved vendor (Daly or CDW/Staples) and are to be used specifically for at-home telework.
FAQs
All faculty and staff can request VPN/RDP access. Graduate students working as research or teaching assistants are also eligible.
No. Once your phone is forwarded, it will remain so until you manually turn off the forwarding or request that it be turned off. If more advanced forwarding options are needed, please contact the ITS Help Desk for options.
Yes, please contact the ITS Help Desk for options.
If staff have computers at home that can be used for work, we recommend they do so following the best practices here.
For those who do not have a workstation at home, please coordinate with your supervisor to properly assess your needs. Please do not take ODU desktops home. They are not configured to work in a home setting and cannot be supported by ITS in that scenario.
Supervisors can either procure a suitable laptop, or work with ITS to obtain one of the limited number of loaner workstations available.
To purchase:
- Dell: Guidelines for ordering Dell laptops are located here.
- Apple: Please email the University Bookstore at techstore@odu.edu with items requested for purchase.
- Due to limited supplies and/or delivery delays, if laptops are required from other than Dell or Apple, guidance related to minimum requirements may be found here.
No. In order to protect senitive data, you must be connected to the ODU VPN before logging in to Banner.
Yes. As long as you have the latest version of OneDrive installed, you can use personal and work accounts on the same computer.
The easiest way to log in to ODU services with two-factor authentication is to use the Duo mobile app on your phone or mobile device.
If you use a hardware token or security key (a Yubikey, for example), you can take the device home. You can also set up a software token. All options and more information can be found here.
You should always be aware of safe computing practices. Read more about securing your personal computer and home network security on our Safe Computing page.
See alternatives to printing, above.
Contact the ITS Help Desk if you need this service.


